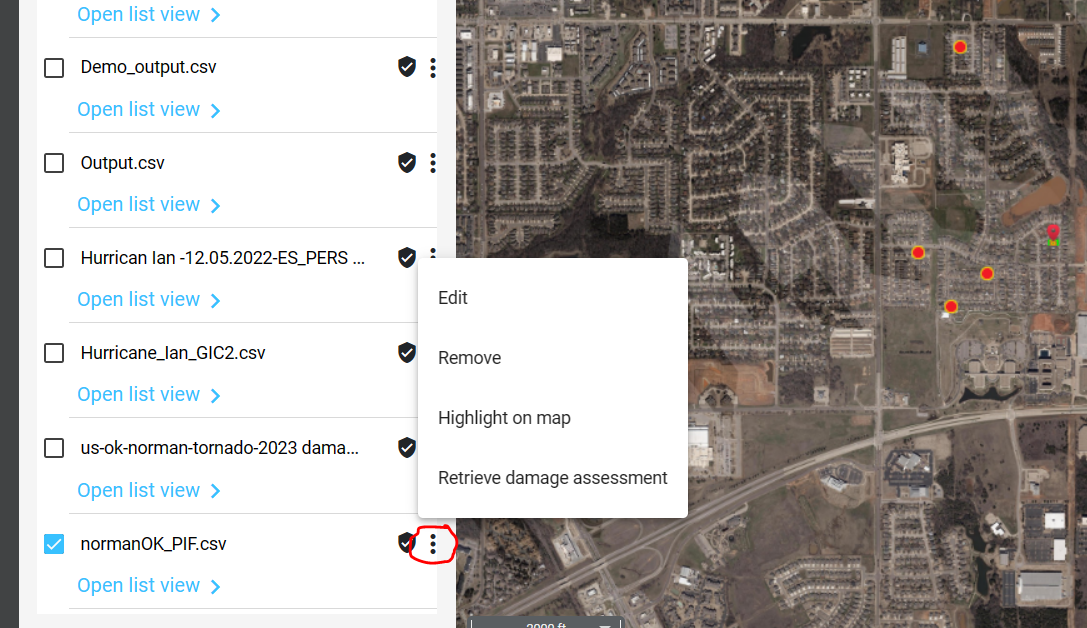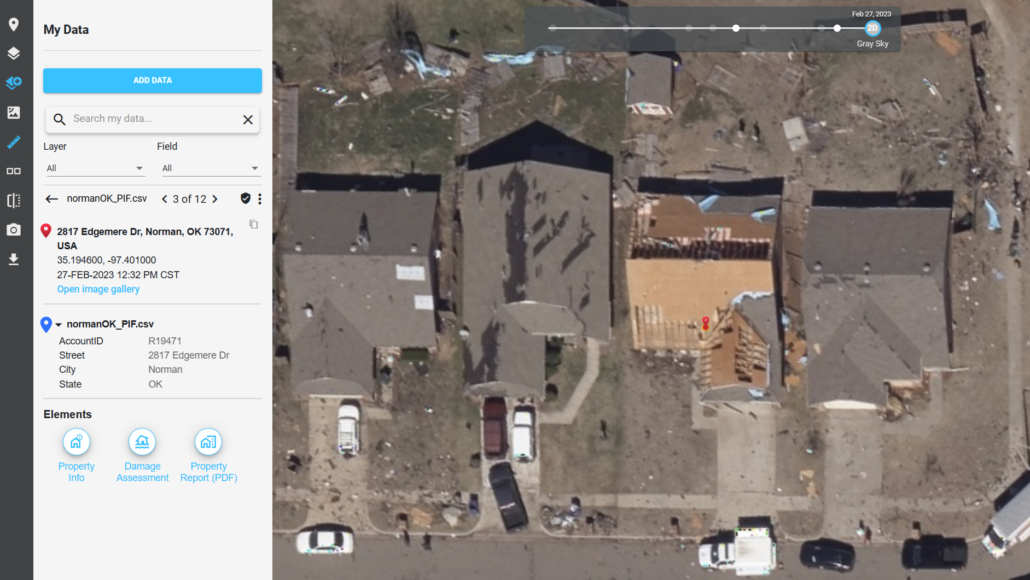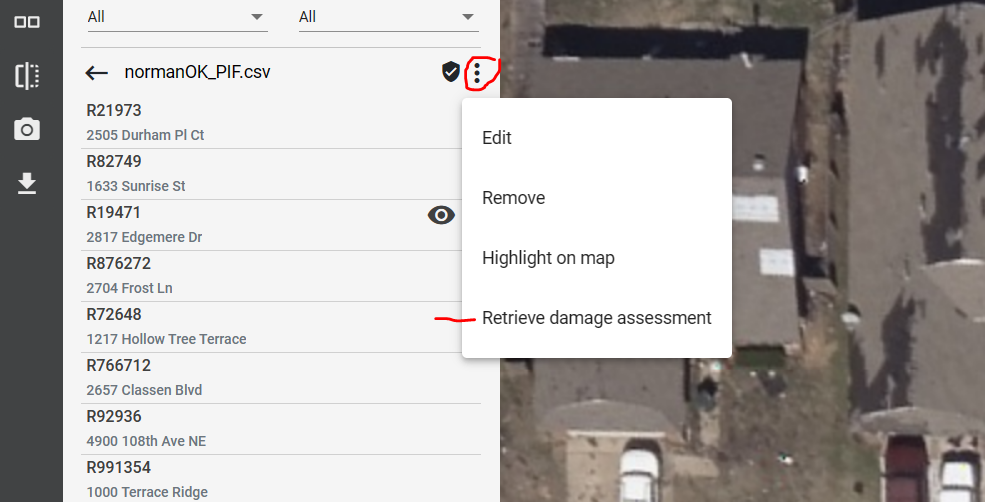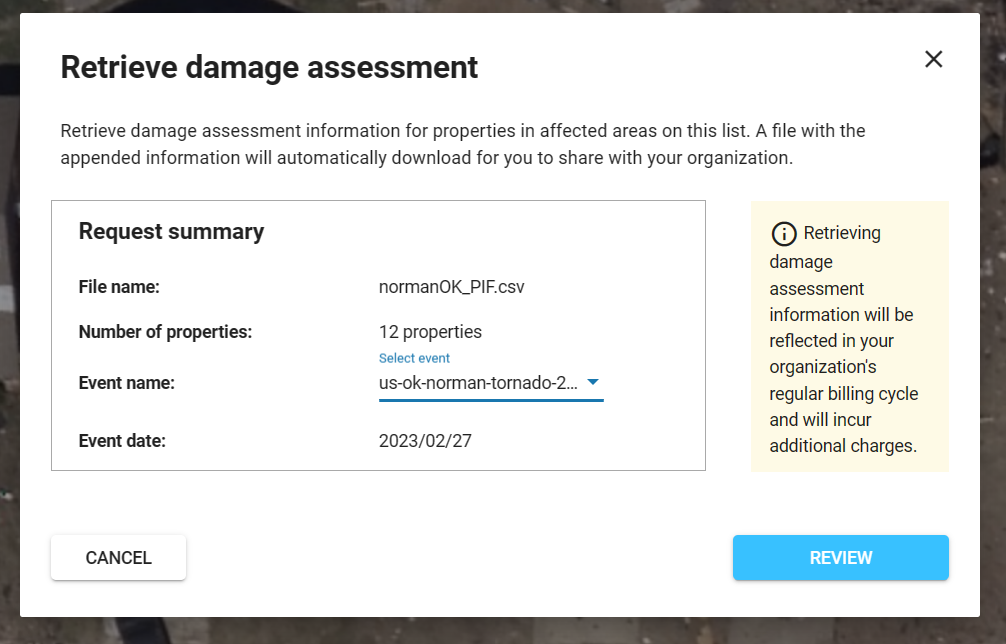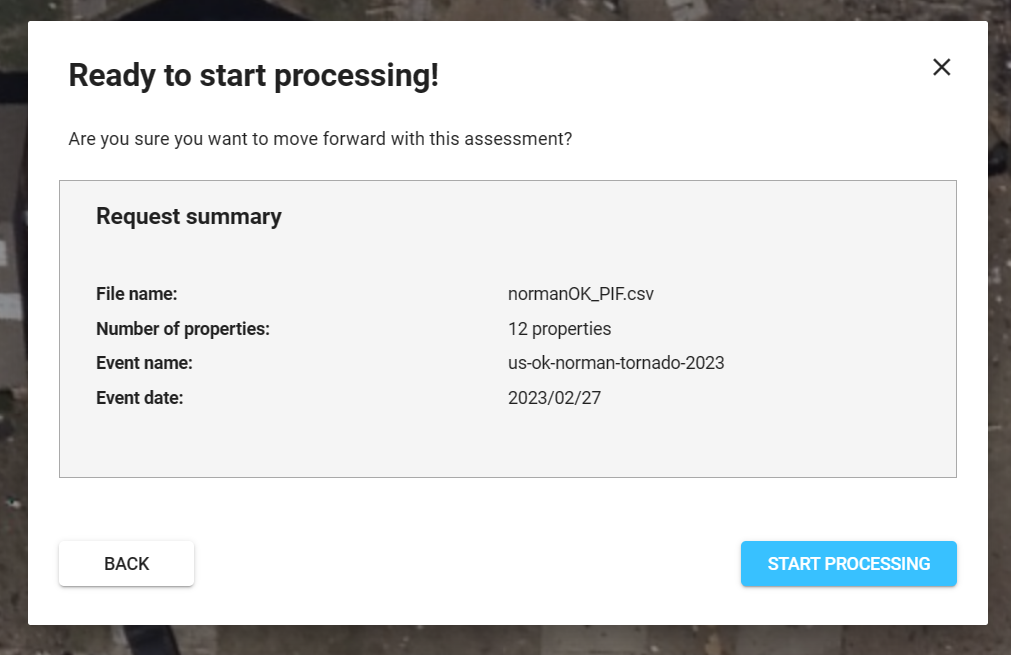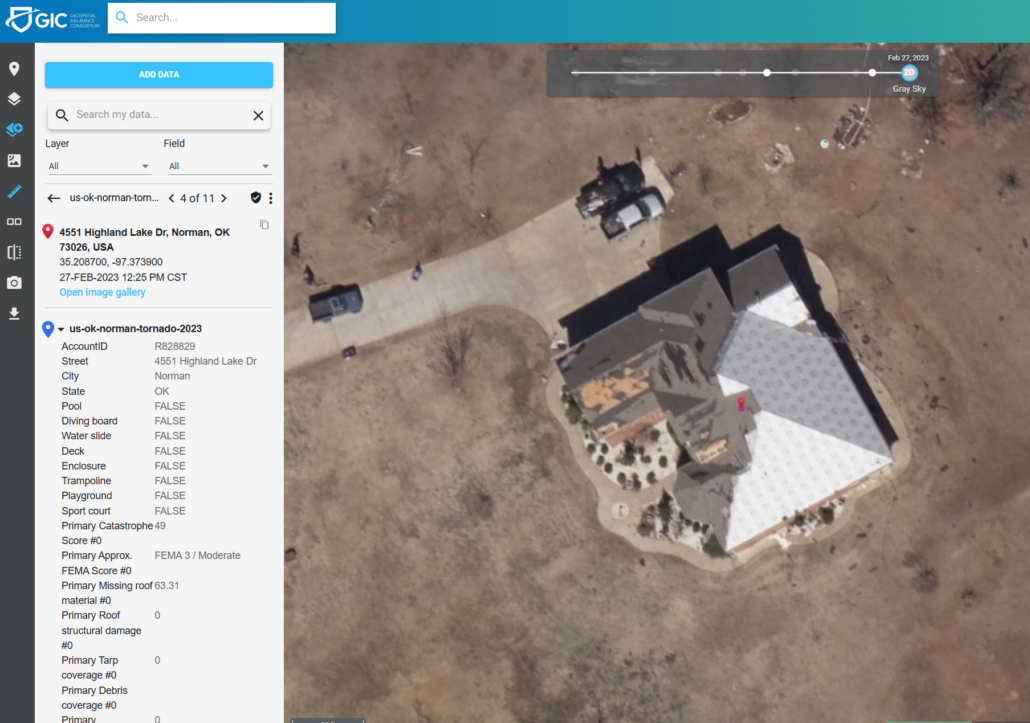Post-Catastrophe Damage Assessment Made Easy
Last year, we introduced a new set of features across Vexcel Platforms to help organizations work quickly after natural disasters like hurricanes, tornadoes, or wildfires, to triage properties in their portfolio and determine which are damaged and to what extent. One of these features included running our Gray Sky disaster response imagery through a computer vision model that identifies each structure in the region and assesses it for damage, providing a wealth of information including the structure’s overall damage score, percent of structural damage, and missing roof material.
The resulting information is available in our APIs, and as a color-coded display layer in our Viewer (see the image below). Green structure outlines represent those with little to no damage, and the scale moves up through yellow, orange, and finally red, for those that are destroyed. This layer makes it easy to spot areas of significant damage, and you can request a detailed Damaged Assessment for any given property. In the image below, we have requested the Damage Assessment for the selected property (with the red pushpin, center top).
After Hurricane Ian, many of our customers used these capabilities to assess thousands of properties in their portfolios in record time.
Recently, a new capability was released in Viewer, a PIF Damage Assessment tool, that enables you to use these services without needing the help of someone from your IT, GIS, or engineering team. All you need is a CSV file with the latitude and longitude associated with your property records of interest; you import it into the Viewer, where you can run our new tool and get back assigned damage scores for each property within minutes, all in an automatically downloaded CSV file with the new results. All this without writing a single line of code and just by leveraging state-of-the-art computer vision models to aid your post-cat response.
Let’s look at the Damage Assessment available today in the Viewer, then see how easy it is to have damage scores assigned to your property records.
Step 1. Prepare your CSV file for import
You’ll need to get your data into a comma-separated values (CSV) file, which can be exported from Excel or any database you may be using. Be sure to have the latitude and longitude for each property as the first two fields in the file. After that, you can have any other fields you would like to include. The first line of the file should be a header line with field names. Here is a sample file that we’ll use in this demonstration.
Step 2. Load your CSV file in Viewer
Click the ‘My data’ button on the toolbar in the Viewer. It is the third down from the top as shown here. Then click ‘Add Data.’ Select the CSV file you prepared in step 1.
Once imported, your file will appear in the data list.
- You can use the ‘…’ button next to the file name to highlight all your records on the map.
- You can use the ‘edit’ capability to set a style for your pushpins.
- If you click on one of your pushpins, the map will zoom to the location, and the data from your CSV file will appear in the left rail. This is a great way to preview some of your records before appending the damage attributes.
Step 3. Retrieve Damage Information for your records.
In the list of imported files, use the ‘…’ menu once again and select ‘Retrieve damage assessment’.
In the dialog box that appears, select the Gray Sky event that you want to append damage scores for. In many cases, there will be just one choice here. But depending on the extent of your CSV, and the history of Gray Sky events at that location, you may see more than one option. Ensure you have selected the correct event you want your damage scores to come from.
Hit the ‘Review’ button to move to the summary screen. If everything looks good, hit the ‘Start Processing’ button.
When processing is complete, your file will automatically download in your browser. In most cases, your file will be finished processing in under a minute, but for huge files, it could take up to a few minutes. Grab a cup of coffee and move on to step 4 when the download is complete.
Step 4. Examine your results
You can load your new CSV file back into Excel to explore the results. Sort the file using the ‘Primary Catastrophe Score’ field in descending order, which will show the most heavily damaged properties at the top. In our sample file below, we have two that were destroyed. As we move down the list, the damage decreases and at the bottom we have several properties that sustained no damage at all.
Of course, you can load your new CSV file back into the Viewer, or a GIS Application, to visually analyze your data. On this screen, you can see the individual damage fields after clicking on one of the pushpins.
We’re excited to bring this powerful capability to your toolbox. If you have any questions reach out to us at support@vexcelgroup.com .
Contributors: Steve Lombardi–Vice President of Customer Advocacy at Vexcel; Amanda Shepherd Smith–Senior Program Manager at Vexcel